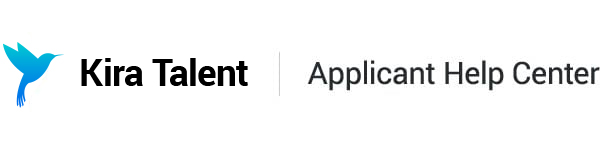Camera: Setup & troubleshooting
Contents
- Setting up your camera
- Troubleshooting and errors
- Browser-specific camera help
- More camera troubleshooting for Mac & PC
Setting up your camera
To set up your computer's camera or webcam, please visit Device Setup on your Check-In page. For the best experience, we recommend using a Chrome browser.

On the first page, you'll be prompted to 'Allow' Kira Talent (app.kiratalent.com) to access your camera and microphone. Please click 'Allow' and 'Remember' in every prompt that appears.
In Chrome, Opera, and Edge - click 'Allow' in the prompt coming from the lock icon to the left of your address bar.

In Firefox, click 'Remember this decision' and 'Allow' in the prompt coming from the camera icon to the left of your address bar.

Once you've successfully allowed Kira to access your camera and microphone, you should be able to see yourself on the screen.
If you are using a mobile device, you will walk through the same process of choosing from the built in camera and microphone options.

Please see our Microphone Setup & Troubleshooting article for information about setting up your microphone.
Troubleshooting & errors
Having issues with your camera? Please see the tips below. These will be the same whether you are on a desktop or mobile device.
'We don't have access to your camera or microphone'
Click "Show more', and refer to the specific error below.

NotAllowedError: Permission denied

In Chrome, Opera, and Edge, ensure your camera and microphone options under the lock icon are changed to 'Allow' instead of 'Block'. Refresh the page, or start a new browser session.

In Firefox, click the small x's beside 'Blocked Temporarily' for your camera and microphone. Refresh the page, or start a new browser session.

If this didn't work, please double-check your camera and microphone settings in your browser. Ensure that the 'Ask before accessing' option is turned on, and that the Kira Talent site is not under the blocked list.

NotFoundError: Requested device not found

If you're seeing this error, your camera and/or microphone cannot be found by your browser. This could mean they aren't working properly, they're being used somewhere else, or they don't exist. If you don't have a camera or microphone, please review the device requirements for Kira.
If your camera and microphone work with other sites, ensure all other applications and browsers that could be using them are closed. If the issue persists, please try again using incognito Chrome.
NotReadableError: Concurrent mic process limit

This error message typically indicates an issue with multiple camera and/or microphone options in Firefox. If this error persists for you, we recommend simply trying another browser.
OvercontrainedError
This error typically means that your camera and/or microphone is being used in too many places at once. Please close everything down, and try to complete a Device Setup again in an incognito Chrome browser.
'We can't detect your camera or microphone'

This error message indicates that the Kira platform cannot detect or use your camera and/or microphone. To double-check you have the equipment required to complete Kira, please refer to our Supported Browsers & Devices article. If the issue persists, please try the troubleshooting below:
In the device setup page try clicking the options menu beside the URL (red arrow) and try to:
- Toggle on/off all 3 of the options
- Reset permissions
- Click "Site Settings" and in there click "Delete Data" and "Reset Permissions" using incognito Chrome.

If the above does not work, please try using Incognito Chrome.
'Something went wrong while accessing your camera and microphone.'

This error message could indicate that there are detectable hardware issues coming from your operating system, browser, or webpage. If the issue persists, this may be a browser-specific or computer-specific issue, or you could have third party extensions that are blocking the Kira platform from accessing our camera or microphone. To double-check you have the equipment required to complete Kira, please refer to our Supported Browsers & Devices article. If the issue persists, please try again using incognito Chrome.
'Please ensure your camera is connected and access is allowed'

If you're receiving this error in a live Kira interview, the platform doesn't have access to your camera.
First, make sure your camera is working in other applications. Then, close your browser, re-open your unique link, and allow the Kira platform access to your camera again.
If that doesn’t work, try selecting another option from the dropdown, using a new browser, or restarting your computer. We also recommend going through another Device Setup on your Check-In page.
Browser-specific help
If you're not using any of the browsers above, please refer to our Supported Browsers article.
Camera troubleshooting tips for Mac
- Make sure that all other programs that utilize the camera, such as Photo Booth and Facetime, are closed (including Zoom on another browser)
- Restart your computer, and start fresh with the "Setting up your camera" steps above.
- Check if the camera works in a Mac app, such as Photo Booth or Facetime, or an online webcam test.
- If your camera does not work in any application, contact Apple Support.
- If your camera works elsewhere and still not in Kira, please contact support@kiratalent.com.
Note: If you are on Mac OS 10.14 Mojave and are still having difficulty accessing the camera, check your operating system permissions to confirm that Kira has access to the camera. Visit your System Preferences, click Security & Privacy, click Camera, and ensure your specific browsers have been allowed to use your camera.


Camera troubleshooting tips for PC
- Make sure that all other programs that utilize the camera are not using the camera or are closed.
- Restart your computer, and start fresh with the "Setting up your camera" steps above.
- Test your camera with an external online webcam test.
- If your camera does not work in any application, visit your device's support and downloads page to update the camera driver:
- If your camera works elsewhere and still not in Kira, please contact support@kiratalent.com.
Note: Windows 10 has a privacy feature that may block Kira from using the camera. Learn more about this feature and how to allow Kira access to your camera.